OMV – Open Media Vault als Backupserver

Es ist Samstag, der 3.12.2022.
Ich habe viele Pläne, was heute zu tun wäre.
Mein Backup-Server (Synology NAS 918+) macht mir aber einen Strich durch die Rechnung.
Die Kiste ist einfach tot.
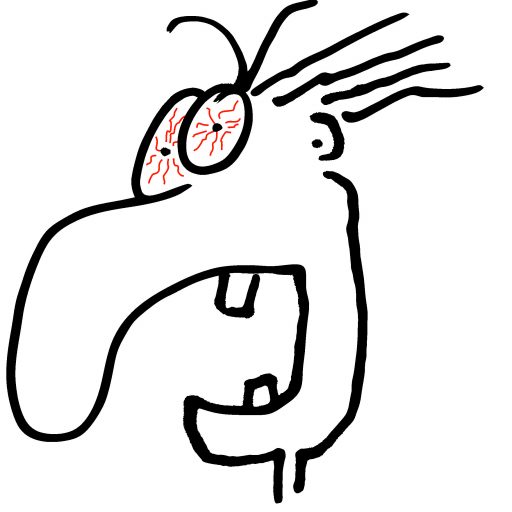
Die POWER-LED blinkt ca. 20x und geht dann wieder aus.
Das ist schlecht.
Ihr wisst ja – Kein Backup? Kein Mitleid!
Natürlich habe ich noch die manuellen Backups auf USB-Festplatten und auch das automatische Backup direkt am Server.
Aber ohne diese Backupkiste fühle ich mich datenmäßig unsicher.
Da ich aus Stromspargründen sowieso schon öfters von der Synology-Kiste mit 4 fetten 3,5″-Festplatten weg wollte, ist jetzt zwangsweise der richtige Zeitpunkt dafür.
Ich installiere Open Media Vault in der aktuellen Version 6.1
Den Bericht dazu, Schritt für Schritt, zum Nachbasteln, gibt es hier.
Bis vor kurzem lief hier noch Open Media Vault 5 nebenher.
Nicht wirklich im produktiven Einsatz, denn die Sicherung lief ja vom Synology-Server auf den Synology-Backup-Server.
Daher habe ich vor 2 Wochen den Raspberry zerlegt, nur um das Ding jetzt wieder zusammenbauen zu dürfen.
Schlechtes Timing.
Aber jetzt geht es los.
Raspberry installieren.
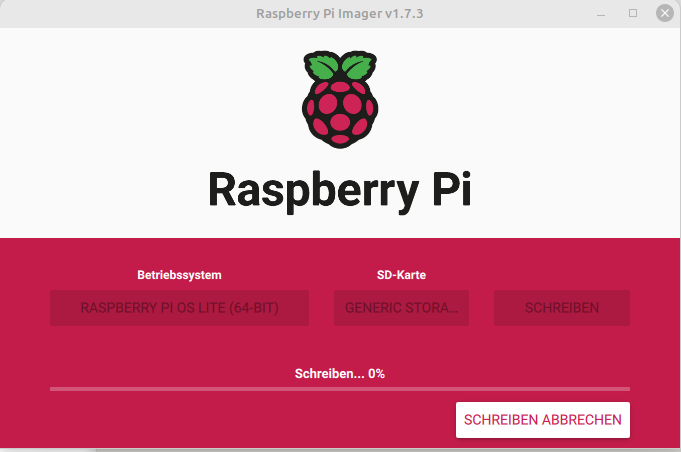
Der Zusammenbau eines Raspberry ist im Netz hinreichend beschrieben.
Im Prinzip reicht es, das Ding auf den Tisch zu legen und einzustecken.
Das Gehäuse außen herum ist auch kein Hexenwerk.
Das kann man sich sogar selber drucken.
Ich entscheide mich für den Rasbpi 4, da dieser den Netzwerkanschluss nicht mehr über USB routet, sondern direkt anbindet.
Damit ist die Kiste als NAS (Network attached Storage) deutlich schneller, als die Vorgänger.
Als Software wähle ich das offizielle Raspberry Pi Lite 64bit
Für das Betriebssystem dient mir eine 32 GB Micro-SD-Karte.
Das reicht vollkommen und die Karte lag sowieso noch im Regal.
Die SD-Karte ist nur für das System.
Die Nutzerdaten kommen dann auf USB-Festplatten, dazu später mehr.
Zum Installieren verwende ich den Raspberry Pi Imager von der offiziellen Webseite.
In der Software kann man verschiedene Images auswählen, ich nehme wie gesagt „Raspberry Pi OS Lite 64bit“ – Lite, weil ich keinen Monitor verwende und daher keine Oberfläche brauche.
Die Installation ist Pipifax: Betriebssystem auswählen, SD-Karte auswählen, schreiben…
HALT!
Da ich ja nachher keinen Monitor anschließen will, muss ich vorher noch ein paar Einstellungen
vornehmen!
Dazu klicke ich auf das Zahnrad rechts unten.
Ich gebe den Hostnamen ein und aktiviere SSH, damit ich per Netzwerk auf die Kiste zugreifen kann.
Dazu ein schönes Passwort ausdenken und gut merken!
Der Hostname ist der Name, über den das Gerät später im Netzwerk erreichbar ist.
Das war es auch schon.
Einstellungen speichern, Karte schreiben und nach kurzer Zeit hat man ein bootfähiges Raspberry Pi Betriebssystem auf SD-Karte.
Achtung Windows!
Ich arbeite mit Linux, unter Windows sind manche Befehle vielleicht etwas anders anzuwenden!
Erster Start
Die SD-Karte stecken wir in den Raspberry.
Danach muss noch das Netzwerkkabel angeschlossen werden und zum Schluss die Stromversorgung. Das war es auch schon.
Wenn man keine Fehler gemacht hat, bootet der Raspberry jetzt von der SD-Karte.
Um zu testen, ob die Kiste läuft, gebe ich folgenden Befehl in einem Terminal ein:
ping backup1
Wobei backup1 der Name ist, den ich vorher als Hostname vergeben habe.
Gibt es eine Antwort, dann geht es weiter.
ssh backup1 -l xxx
Mit ssh loggt man sich in die Raspberry-Kiste ein. Der Paramenter -l xxx nutzt dazu den User xxx.
Hat man auf der Backupkiste und dem lokalen Rechner denselben Usernamen, dann kann man das auch weglassen.
Nach Eingabe des Passwortes ist man jetzt im Idealfall auf der Kommandozeile – der Raspberry läuft!
Als erstes lädt man mal alle Updates herunter. SUDO führt den Befehl als Admin aus, apt ist die Verwaltung der Pakete. Update schaut nach neuem Stoff und upgrade installiert das Zeug.
sudo apt update sudo apt upgrade
Danach hat man ein aktuelles Raspberry-System, auf dem man jetzt andere Dinge installieren kann.
Jetzt kommt OPEN MEDIA VAULT!
Hier geht es ja um OMV, das NAS-System.
Die Installation ist ziemlich einfach.
Mit dem folgenden Befehl laden wir das Installationsskript von Github und führen es auch direkt aus.
wget -O - https://github.com/OpenMediaVault-Plugin-Developers/installScript/raw/master/install | sudo bash
Das dauert jetzt eine ganze Weile, während Befehle über den Bildschirm laufen, wie in einem Hacker-Agentenfilm im öffentlich-rechtlichen TV.
Das ist aber kein Teufelszeug, sondern einfach eine Abfolge von Befehlen:
Download, Auspacken, Installieren, Zeugs erstellen, konfigurieren.
Das Skript bastelt uns eine Grundinstallation von Open Media Vault.
Das dauert übrigens ein ganzes Weilchen.
Zeit genug, für einen Kaffee.
Erster Login.
Wenn die Kommandozeile wieder auf Eingabe wartet und keine Fehlermeldung zu sehen ist, dann sollte man sich jetzt schon auf dem System anmelden können.
Dazu gibt man im Webbrowser einfach http:// gefolgt vom Hostnamen, den man am Anfang vergeben hat, ein.
Hat alles geklappt, dann sollte man den Login-Screen sehen:
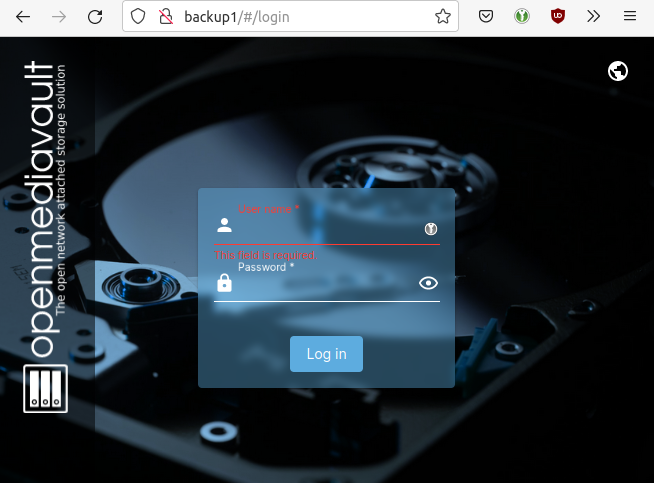
Standard-Zugang:
Benutzer: admin Passwort: openmediavault
Und zing – schon ist man drin, so einfach geht das.
Als erstes wird man dazu aufgefordert, die gewünschten Widgets zu aktivieren. Ich hab einfach mal alle angekreuzt, kann man ja wieder deaktivieren.
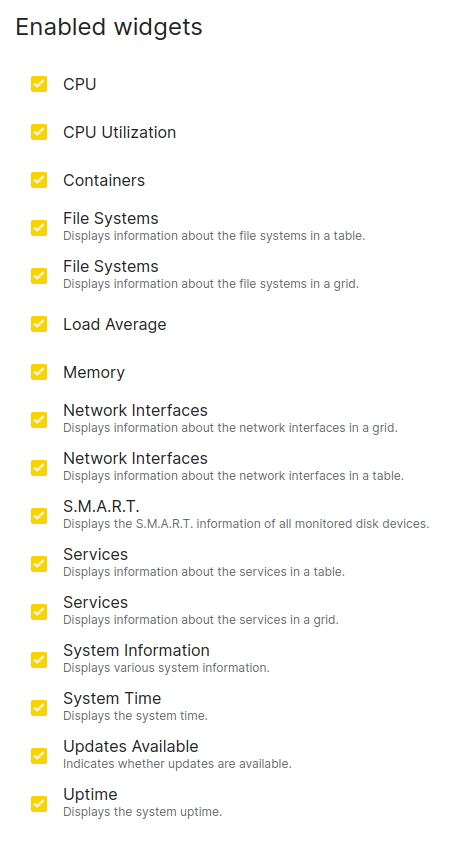
Danach hat man eine schön unübersichtliche Übersicht und kann erst mal alles anschauen.
Die wichtigste und erste Änderung am System ist die Änderung des Standardpassworts.
Dazu oben rechts auf den Kopf klicken und auf „Change Password“.
Danach kann man noch die Sprache auf Deutsch stellen.
Mit Zertifikat!
Die Kommunikation mit Openmediavault läuft erst einmal unverschlüsselt.
Um etwas mehr Sicherheit in die Kommunikation zu bekommen, erzeugt man unter system – zertifikate – ssl ein Verbindungszertifikat.
Das ist ein Schlüssel für die verschlüsselte Verbindung.
Bei selbst signierten Zertifikaten bekommt man beim ersten Zugriff im Browser eine Warnung, kann das aber als Ausnahme speichern und hat dann verschlüsselten Zugang mit https, anstatt mit http.
Ob man ein offizielles Zertifikat nimmt, oder ein selbst signiertes, muss jeder selbst entscheiden.
Im eigenen Netzwerk vertraue ich meinem selbst signierten Zertifikat mehr, als irgendeinem aus dem Netz!
Unter System – Workbench aktiviert man das erstellte Zertifikat und hat eine sicherere Verbindung.
Den Haken „Erzwinge SSL/TLS“ sollte man mit Bedacht benutzen, solange man noch am Einrichten ist.
Erst, wenn alles getestet und überprüft ist, sollte man das aktivieren. Bei fehlerhafter Konfiguration ist sonst die Verbindung weg.
Speicher marsch!
Natürlich braucht ein NAS auch Speicher.
Ich habe erst einmal eine 2,5″ 5TB Festplatte angeschlossen.
Nach kurzer Zeit erscheint sie unter Datenspeicher – Laufwerke

Das obere mit /dev/mmcblk0 ist die SD-Karte, darauf ist das System installiert.
Unter /dev/sda ist die erste Festplatte aufgeführt.
Als Erstes lösche ich mal alle Daten auf der Platte und stelle die Energiesparmodi ein (Spindown nach 10 Minuten).
Damit man auf der Platte was speichern kann, geht es weiter zur Einstellung „Dateisysteme“
Da gibt es noch nichts.
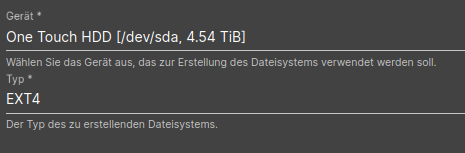
Wir erstellen ein Dateisystem.
Ext4 ist OK. Das ist unter Linux Standard und bei einer externen USB-Platte kann man das auch auf anderen Rechnern lesen, falls mal irgendetwas schiefläuft.
Nach Klick auf SPEICHERN wird das Dateisystem erstellt.
Das neu generierte System muss man noch einhängen, danach wird es als ONLINE angezeigt.
Die erste Platte ist für Backupzwecke installiert.
Die muss man jetzt noch beschriften, dann ist die 5TB-Platte unter /dev/sda1 bereit.
So kann man jetzt im Prinzip beliebig viele weitere Platten anschließen.
Um von außen darauf zuzugreifen, muss man jetzt einen Ordner freigeben.
Dazu geht man auf „Freigegebene Ordner“ und klickt wieder auf das Plus.
Als Erstes will ich eine 1:1-Kopie meiner Serverdaten erstellen.
Daher erzeuge ich ein Verzeichnis „Backup_server“
Um mit Windows darauf zuzugreifen, muss man unter Dienste noch SMB/CIFS aktivieren
Danach wird auf einem Windows-Rechner in der Netzwerkumgebung der Server \\backup1 angezeigt und wenn man sich daran anmeldet, die Freigabe backup_server.
Jetzt kann man seine Dateien auf dem Openmediavault-Server speichern und beispielsweise mit
robocopy x: \\backup1\backup_server\lw_x /E /R:0
eine Spiegelung der Daten vom Laufwerk x: auf die Backupkiste ins Verzeichnis backup_server\lw_x erstellen. Mit den Paramentern kopiert man alle Unterverzeichnisse mit und es gibt nur einen Zugriffsversuch, bei gesperrten Dateien würde das sonst hängenbleiben.
Robocopy ist uralt, aber sehr gut.
RSYNC
Ein bisschen mehr Komfort hat man mit RSYNC
Das ist das Standard Sychronisierungs-Tool unter Linux. Alt, robust und gut.
Dazu geht man unter Dienste – RSYNC und aktiviert den SERVER – damit ist die OpenMediaVault-Kiste als Ziel für Backups bereit.
Man benötigt einen freigegebenen Ordner, in den die Sicherung abgelegt wird.
Den legt man unter „Module“ an. Wichtig: wenn potentiell Dritte darauf zugreifen können, sollte man die Authentifizierung aktivieren, damit nicht jeder die Sicherung lesen kann!
Synology-Sicherung auf Open-Media-Vault
Um unsere Synology-Box zu sichern, habe ich jetzt einfach mit Hyper-Backup auf der Diskstation eine rsync-Sicherung angelegt.
Dazu muss man nur den Namen des Open-Media-Vault Servers eingeben, einen Benutzernamen + Passwort und ein Zielverzeichnis.
Dann wählt man die zu sichernden Verzeichnisse und Dienste von der Synology-Box aus, wählt, wann und wie oft gesichert werden soll und freut sich, wenn es funktioniert.
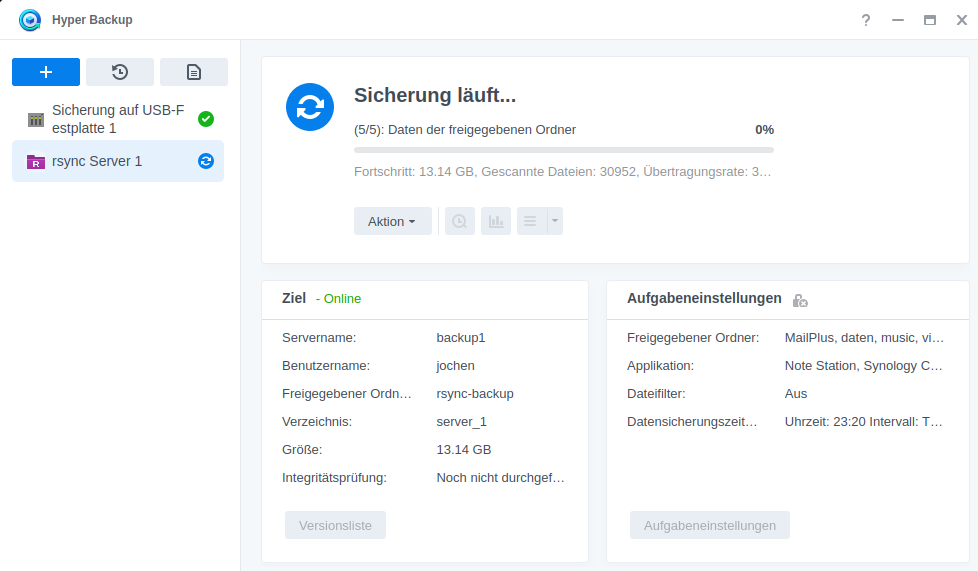
Hier sieht man den ersten Lauf der Sicherung unseres Synology-NAS auf der frisch installierten Open Media Vault Instanz auf dem Raspberry Pi.
Die erste Sicherung dauert natürlich ziemlich lang.
Danach werden dann nur noch Änderungen gespeichert.
Die Sicherung läuft damit nur auf eine Zielplatte.
Um die Sicherheit zu erhöhen, steckt man einfach eine weitere Platte an den OMV-Server, gibt diese für weitere RSYNC-Sicherungen frei und kann dann abwechselnd Mo,Mi,Fr auf den einen Platte sichern und Di, Do, Sa auf der anderen.
Oder man hängt 7 Platten dran und wechselt täglich. Ganz, wie man möchte.
Sicherungskonzept
Backup ist extrem wichtig!
Ich habe mehrere verschiedene Sicherungskonzepte eingerichtet:
Eine Sicherung läuft mit Robocopy auf eine Freigabe auf einer Netzwerkfestplatte.
Vorteil: Das geht schnell und einfach und ist jederzeit an beliebigen Rechnern lesbar.
Nachteil: Die Daten werden immer überschrieben, es gibt nur eine Version.
Mittels RSYNC sichere ich unsere Daten vom Server auf mehrere Festplatten auf dem Open Media Vault Server.
Wichtig: Der Sicherungspfad sollte NICHT von normalen Benutzern zugreifbar sein, vor allem nicht von Windows-Benutzern. Sonst könnten Verschlüsselungstrojanern das Backup mit verschlüsseln.
Für Sicherungen legt man einen extra Sicherungs-Benutzer an!
Vorteil: Inkrementelles (mehrstufiges) Backup ist möglich, es gibt mehrere Versionen.
Nachteil: Man benötigt immer eine Software zur Wiederherstellung. rsync gibts aber für fast jedes System
Am Server ist noch eine externe Festplatte zur Sicherung angeschlossen.
Darauf sichert die servereigene Backupsoftware
Vorteil: Tief ins System integriert, schnell.
Nachteil: Fällt die Synology-Box aus, dann läuft die Software nicht und damit auch kein Zugriff aufs Backup.
An einem PC verwende ich eine externe Festplatte, die wird regelmäßig gewechselt und außer Haus gelagert. Darauf sind alle Daten gesichert.
Die lokalen Rechner werden einfach als Image auf dem Server gesichert.
Somit kann nichts verloren gehen oder gelöscht werden – hoffentlich!
Wichtig: Immer mehrere verschiedene Sicherungsarten verwenden.
Hat eine Sicherung einen Fehler, die Software einen Bug, dann ist nicht gleich alles im Eimer.
Es gab schon zu oft irgendwo Sicherungen, die sich im Ernstfall nicht lesen liessen!
Firmen, die bei der Wiederherstellung nur leere Bänder hatten, Software, die nicht funktioniert hat, Backups, die einfach Schrott waren.
Daher ab und zu auch die Wiederherstellung ausprobieren.
Das kostet ein bisschen Zeit (und Geld), aber ein Datenverlust kostet mehr Zeit und mehr Geld!
Spiel und Spass!
Setzt man den Open Media Vault Server für Sicherungszwecke ein, dann sollte man irgendwelche Experimente damit tunlichst vermeiden.
Will man etwas ausprobieren oder Funktionen testen, dann macht man das immer auf einem zusätzlichen System, niemals auf der Kiste, die für die Sicherungen zuständig ist.
Erst wenn man eine Funktion wirklich dauerhaft einsetzen will, überträgt man sie auf die entsprechende Maschine.
Sonst sind die Backups schneller weg, als man es sich vorstellen kann!
Ein Raspberry Pi ist so billig, dass man auch 2 kaufen kann.
Den einen für den Sicherungs-Server, den anderen zum Ausprobieren und Basteln.
Fällt der Server-Pi dann mal aus, kann man den 2. einfach als Ersatz hinstellen.
Bei der Synology-Box wäre mir das zu teuer.
Großer Badabumm!
Das Standard-Netzteil des Raspberry 4 kann nur den Raspberry und EINE USB-Festplatte versorgen.
Das war mir schon bekannt, aber ich habe natürlich nicht dran gedacht.
Das war ungeschickt.
Als ich eine 2. Platte eingesteckt habe, ist die erste abgestürzt.
Es ist aber insgesamt nichts passiert, ich musste nur ein bisschen was ändern.
Die Stromversorgung läuft jetzt über einen USB-Hub.
Da gibt es vom Chinamann welche mit 50 Watt und mehr. 3-4 USB-Anschlüsse sind nur zum Laden von Geräten gedacht (rot beleuchtet). Daran habe ich den Raspberry angeschlossen.
Dann vom Raspberry Pi USB 3.0-Ausgang in den Eingang des USB-HUB und dort kann man dann über die 7 blau beleuchteten USB-Ports 7 (oder mehr) USB-Festplatten anschliessen, mit Stromversorgung über den USB-Hub.
So läuft es viel besser.
Merke: OpenMediaVault mit 1 Platte geht mit Standardnetzteil, aber 2 Platten – Zusatznetzteil erforderlich, oder so einen USB-Hub.
Das System ist aber schön robust.
Nach dem Netzteiltausch war alles wieder da und läuft wieder einwandfrei.
Fazit
Die Synology-Box DS918+ hat gerade einmal 3 Jahre gehalten. Das ist etwas wenig, für so ein teures System.
Da die Kiste rein für Backupzwecke lief, reicht auch ein einfacheres System.
Open Media Vault auf einem Raspberry ist daher für meine Zwecke eine kostengünstige Alternative.
Zumal die Komponenten sowieso bereits vorhanden sind.
Alternativ ginge auch ein alter PC, aber das braucht dann viel Strom. Andere Systeme wären auch möglich, aber der Raspberry war schon vorhanden.
Bei der aktuellen Strompreisexplosion spart man sich auch fast 40W, das sind pro Jahr bald 150,- Euro an Stromkosten!
2,5″-Festplatten sind mittlerweile mit 5 TB zu haben und viel sparsamer, als 3,5″-Laufwerke.
Für meine knapp 2 TB an Daten reicht das vollkommen aus.
Ein RAID richte ich auf der Backupkiste nicht ein.
Ein Backup muss robust und einfach sein.
Lieber das Backup in mehreren Versionen auf mehrere Platten verteilen.
Die Einzelplatten mit EXT4 sind Standard Linux-Formate, die kann ich im Bedarfsfall auf jedem Linuxrechner wieder einlesen.
Open Media Vault gefällt mir ausgesprochen gut.
Damit kann man natürlich auch einen „richtigen“ Dateiserver einrichten und im Bedarfsfall noch viel mehr.
Mein Synolog-Server läuft zum Glück noch, es ist nur die Backupkiste abgeraucht.
Für den Fall der Fälle sollte ich aber mal schauen, welche Dienste ich verwende (Mailserver, SurveillanceStation, Kalender, Kontakte, etc.) und diese auf einem Raspberry nachbauen.
Vielleicht sogar synchron zum vorhandenen Server.
Diesmal war nur das Backup betroffen, es gingen keine Daten verloren.
Daten kann ich auch aus mehreren Quellen schnell wieder herstellen.
Der Ausfall der Dienste (Mail, etc.) wäre schon aufwändiger.
Sehr gute Anleitung. Mit einfachsten Mitteln. billig, wenig Stromverbrauch, nicht anfällig für Trojaner und zudem benötigt man nicht zu viel Hintergrundwissen. Wenn der Stromverbrauch nebensächlich ist, kann der ausgemusterte Rechner mit 1-5 normalen Festplatten bestückt werden. Damit kann man mit OMV sogar ganz einfach einen Festplattenverbund einrichten, bei dem die Daten automatisch auf die angeschlossenen Festplatten verteilt werden. Ich denke es ist auch von vielen Windows-Benutzern zu realisieren. Keine Angst vor Linux, meiner Meinung nach besser, schneller, stabiler und sicherer als Windows. Z. Bsp. ist die Linux Mint Installation in kürzerster Zeit (je nach Rechnerleistung in 10-30 Min.) erledigt. Auch weniger potente Computer, auf denen neue Windows-Versionen nicht mehr flott laufen, sind sehr gut hierfür geeignet, denn Linux ist sehr sparsam und flott. Den Unterschied zu Windows merkt man sofort. Die Updates erfolgen überwiegend ohne Neustart und man hat für das Büro bzw. Zuhause eigentlich alles was man benötigt. Sollte man verschiedene Rechner im Netzwerk haben, gibt es auch die Möglichkeit, genau auf diesem System, auf dem Openmediavault läuft, zusätzlich UR-Backupserver zu installieren. Der Ur-Backup-Server findet alle Client-Rechner im Netzwerk und sichert diese vollautomatisch, je nach Einstellung auch lediglich Änderungen seit dem letzten Voll-Backup. Das geht dann zügig. Mit einem USB-Stick Urbackup-Restore kann man dann den ausgefallenen Computer mit anderer Hardware wieder komplett herstellen. Ich habe dies mehrmals ausprobiert, es funktioniert einwandfrei. Linux hat viele Möglichkeiten. Ich bin sehr damit zufrieden. Windows läuft bei mir nur noch in einer virtuellen Maschine. Also keine Angst – auf in die Linuxwelt.